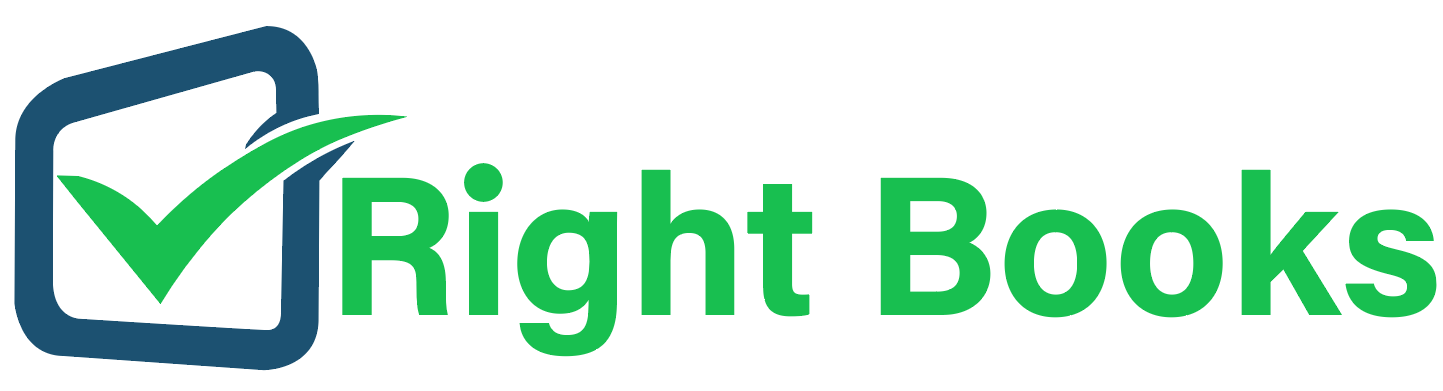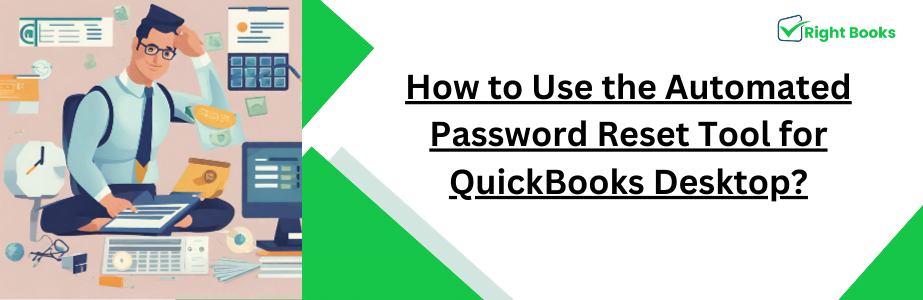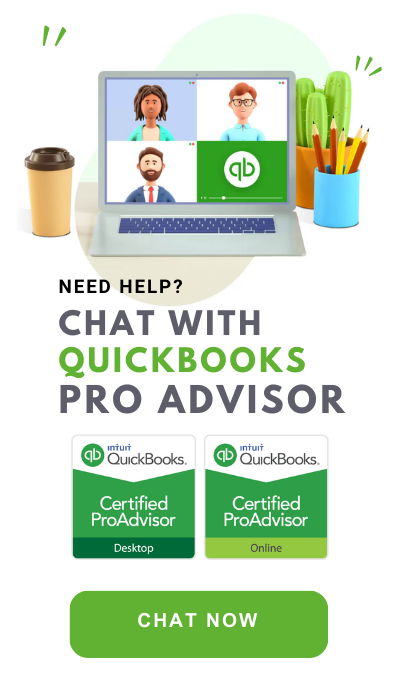How to Use the Automated Password Reset Tool for QuickBooks Desktop?
Tax services, Accounting Services?
You Focus On Your Business, We Will Do Your Books. Independent QuickBooks Setup Services. We are one of the Best Advanced QuickBooks ProAdvisors in US
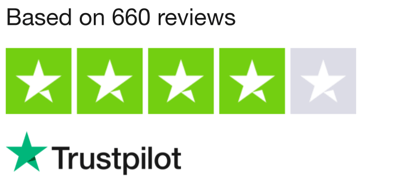
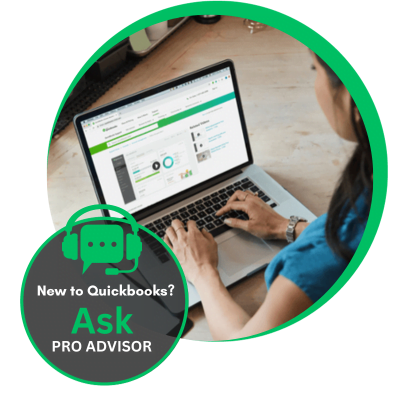
Monthly Accounting, BookKeeping Solution or One time help for Entrepreneurs and Small Businesses using Quickbooks and Sage Users
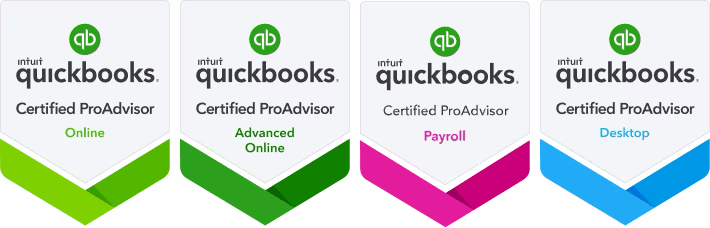
Connect with Pro Advisors, for all things Quickbooks
- Quickbooks Payroll Issue
- Quickbooks Error
- QuickBooks Accounting
- QuickBooks Accounting
In the realms of accounting software complexity password managing is an important task. QuickBooks Desktop, a powerful accounting software, generally contains and handles sensitive financial information, which requires strict security measures for protection. Forgetting passwords or if you experience any login issues, it is a situation that can be frustrating and it can stop your business operations.
Fortunately, Intuit, the company behind QuickBooks, has provided a solution: the Automated Password Reset Tool for QuickBooks Desktop. In this tutorial, we’ll be investigating the details of this service, providing you with an easy-to-follow guide on how to make the most of it.
Understanding the Automated Password Reset Tool
The Automated Password Reset Tool is a feature provided by Intuit specifically to simplify password reset for QuickBooks Desktop users. The main function of it is to give the chance for users to recover their accounts immediately without any inconvenience if they prevent themselves from ID and password.
In contrast to manual password resetting processes that typically involve more exhaustive verification procedures and provide customer support, an Automated Password Reset Tool automates the operation saves time, and minimizes business operations disruptions.
For a comprehensible and practical grasp of this element’s value, it is imperative to know its contributions to the security and convenient use of QuickBooks Desktop. It enables quick and safe password resets, which implies the likelihood of unauthorized access to important financial information is reduced. Moreover, we have designed it to be user-friendly, with an easy-to-navigate UI that anyone no matter the level of technical knowledge can use without trouble.
Preparing for Reset QuickBooks Password
It is imperative to do some critical groundwork in order to be able to reset your password without any hindrances.
- Account Information: Collect all the necessary account information, such as user ID assigned to your QuickBooks desktop account.
- System Requirements: Verify that your computer is compatible with the Automated Password Reset Tool and has the minimum system requirements. This is usually made up of a reliable internet connection and support for the latest web browsers found to be compatible with the system.
- Eligibility Check: Ensure that you have qualified for the usage of the tool by verifying your eligibility. This could be the verification of the subscription and approval of the permissions to the account.
With these necessary preparations done, you are now ready to begin changing your QuickBooks Desktop password by making use of the Automated Password Reset Tool.
Step-by-Step Guide to Using the Tool
- Accessing the Tool:
– Fire up your web browser and get directed to the Intuit website.
– Go to the support part of the website or find out the Automated Password Reset Tool.
– Follow this instruction to get to the tool’s interface.
- Providing Verification Information:
– Insert the user ID that you use to access your QuickBooks Desktop software.
– Please fill in the extra info asked. The details may be personal identities or security question answers.
- Generating a New Password:
– After the verification procedure is done the tool will generate a new password for QuickBooks Desktop for you.
– Please note the new password and make it safe by implementing the best practices, such as keeping complicated combinations and never sharing them.
- Verifying New Password:
– Log in to your QuickBooks Desktop account using the password in order to check its validity.
– After logging in, you should take a moment and look through your account settings to make sure that everything is the way you expect.
- Enhancing Security Post-Reset:
– Once you have reset your password, remember to go a step further by using other security protocols such as two-factor authentication and strong passwords to protect your QuickBooks Desktop account.
– This includes techniques such as making use of multi-factor authentication, changing passwords regularly, and teaching users good password management practices.
Troubleshooting Common Issues
Although the Automated Password Reset Tool is designed to be a user-friendly and dependable solution, it sometimes might encounter issues. undefined
- Connectivity Issues:
– Since poor connectivity may prevent you from using the tool, make sure your connection is stable and try again later.
– Look for any issues with the network. If the problem persists, troubleshoot the network connection or contact your internet service provider for help.
- Forgotten User IDs:
– In case you’ve forgotten your login ID, the steps to get it back are shown on the tool’s interface.
– On the other hand, contact the QuickBooks support team for help to identify your user ID.
- Error Messages:
– In case of any error messages encountered while changing passwords, make sure to write down the exact error codes or messages displayed for future reference.
– If necessary, follow the support documentation or contact customer support to help with the problem.
Best Practices for Password Security
Along with the use of the Automated Password Reset Tool, other practices of password security should be practiced to ensure the safety of a QuickBooks Desktop account. undefined
Password Complexity:
- Create tough passwords that are complicated for hackers to make out. Use a mixture of capital and lowercase letters, numbers, and special symbols.
- Guard against using demographical information like dates of birth, names, or common words during the registration process.
- Try to utilize phrases, which are longer but easy to remember, such as “BlueElephant$JumpingHigh”.
Regular Password Updates:
- Establish a routine schedule for changing or updating your passwords. Aim at the change of disability passcodes every few months to minimize the risk of fraud.
- Refrain from the repeated use of the old passwords or the same password for different accounts.
Multi-Factor Authentication (MFA):
- Introduce multi-factor authentication (MFA) to provide extra protection against intruders. MFA requires users to enter multiple types of verification, e.g. the password and a one-time code sent to their cellphone.
- Intuit provides MFA with the QuickBooks Desktop product and this is set in the account settings.
Secure Password Storage:
- Don’t write down passwords, or at least try not to save them in easily accessible locations like notes stuck on monitors, or text files.
- You might want to use a password manager from a known brand to keep and take care of the passwords you need.
Employee Training:
- Educate your staff on the need for password security and instruct them on how to create and maintain strong passwords.
- Encourage them to notify you of any suspected behavior or password-related problems as soon as possible.
Regular Security Audits:
- Carry out frequent security checks to establish the efficiency of your password encryption procedures.
- Keep a tab on account activities to detect any red flags and promptly address them.
Well, this is the right way to use an automated password reset tool for QB desktop software. If you need any assistance you can get in touch with experts.