Backup your QuickBooks company file – Easy Steps
Tax services, Accounting Services?
You Focus On Your Business, We Will Do Your Books. Independent QuickBooks Setup Services. We are one of the Best Advanced QuickBooks ProAdvisors in US
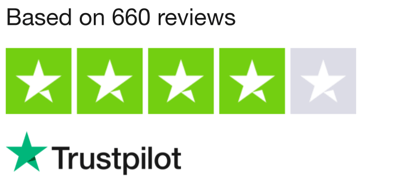
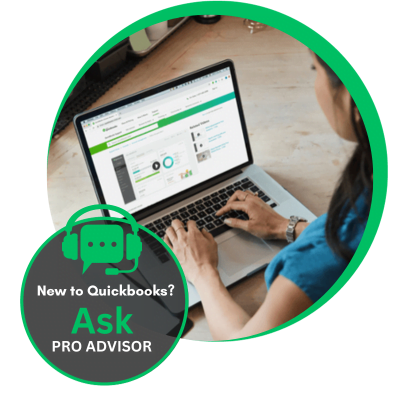
Monthly Accounting, BookKeeping Solution or One time help for Entrepreneurs and Small Businesses using Quickbooks and Sage Users
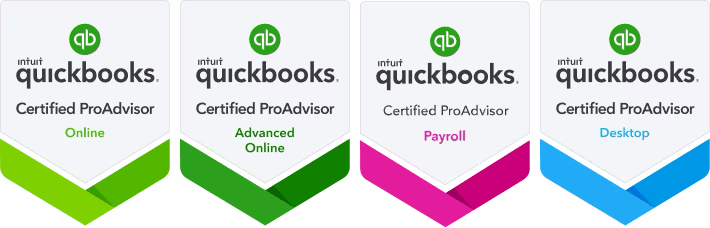
Connect with Pro Advisors, for all things Quickbooks
- Quickbooks Payroll Issue
- Quickbooks Error
- QuickBooks Accounting
- QuickBooks Accounting
Accuracy and dependability are not simply ideals in the fast-paced world of finance; they are essential for success. Securing vital company data is crucial for companies who use QuickBooks as their financial compass. This must be emphasized more. Financial records are always at risk from unforeseen incidents like data corruption or hardware malfunctions, which could cause significant losses.
Presenting Right Books, your reliable financial solutions ally. This comprehensive guide will take you step-by-step through the necessary procedures to strengthen your QuickBooks company file. We will explore every aspect, from configuring automated backups to utilizing the expedited start technique. Let’s look at these procedures to ensure your financial data is secure and preserved.
Backup Quickbooks Company File
Step 1: Configure Auto-Quickbooks Backup
Automation is not a luxury in the digital age—it is essential. You may save time and ensure consistent data protection by automating QuickBooks backups. Right Books suggests the following actions to configure automatic backups:
1. Start by opening your company file in QuickBooks and logging in.
2. Open the “File” menu, choose “Backup Company,” then “Create Local Backup.”
3. Select “Local Backup” and press “Next” to continue.
4. Select a backup file location and customize backup settings to suit your needs. Make sure “Save Copy or Backup” is chosen.
5. Select the frequency of your scheduled backups by clicking the “Options” button. Decide on a day and time for the backups to happen.
6. To finish the configuration, click “Finish”. QuickBooks will automatically back up your company file at the designated times.
With automatic backups, you can maintain consistency and security in your data backup process without manually intervening. It’s a hands-free method.
Step 2: Configure Automated QuickBooks Data Backup
Regular backup scheduling gives your data an added layer of security and is a proactive approach, even though automatic backups offer continuous protection. Take these actions:
1. Go back and repeat steps 1-4 of the automated backup configuration.
2. To continue, pick “Scheduled” and click “Next”.
3. Choose the frequency at which you would like QuickBooks to run scheduled backups. Backups can be scheduled on a daily, weekly, or monthly basis.
4. Decide when you want the backup to happen on schedule. Ensure QuickBooks is open and your computer is turned on at the designated time.
5. To save your scheduled backup options, click “Finish”. Now, QuickBooks will carry out backups according to the predetermined timetable.
The risk of data loss is reduced with scheduled backups, guaranteeing that your data is regularly backed up at certain times.
Step 3: Create Reminders for QuickBooks Backups
It’s easy but efficient to remind yourself to make backups regularly. QuickBooks lets you set up reminders to guarantee you never miss a backup. Take these actions:
1. Select “Backup Company” from the “File” menu, then “Create Local Backup.”
2. Select “Local Backup” and press “Next” to continue.
3. To receive reminders when you close QuickBooks, check the “Remind me to back up when I close my company file” option.
4. To keep your selections for reminders, click “Finish”. When you close your company file in QuickBooks, it will allow you to make a backup.
Reminders for backups serve as a safety net, ensuring you continue taking precautions to protect your financial information.
Step 4: Manually Backup QuickBooks Company File
Scheduled and automated backups are convenient, but manual backups provide you with an extra degree of control. To manually backup your QuickBooks company file, follow these steps:
1. Open your company file in QuickBooks after starting it up.
2. Select “Backup Company” from the “File” menu, then “Create Local Backup.”
3. Select “Local Backup” and press the “Next” button.
4. Select a backup file location and customize backup settings to suit your needs.
5. To begin the manual backup procedure, click “Finish”. QuickBooks will back up your company file to the designated location.
With a manual backup, you have more control over the location and timing of your data backups.
Step 5: Modify the Backup Configurations
Optimizing your backup configuration guarantees that the procedure complies precisely with your needs. Here’s how you can modify it:
1. Select “Backup Company” from the “File” menu, then “Create Local Backup.”
2. Select “Local Backup” and press “Next” to continue.
3. click the “Options” button to access the advanced settings. Modify the compression ratios, indicate how many backup copies to keep, and decide whether to check the integrity of the data during backing up.
4. To save your modified backup configuration, click “OK”.
You may adapt the procedure to your requirements by fine-tuning backup settings and guaranteeing maximum effectiveness.
Step 6: Apply the Express Start Technique
A simplified method for quickly creating a backup of your company file is the Express Start Method. Here’s how to apply this technique:
1. Select “Backup Company” from the “File” menu, then “Create Local Backup.”
2. Select “Local Backup” and press “Next” to continue.
3. Select “Express Start” for your backup’s factory default settings.
4. To start the Express Start backup, click “Finish”. Quickbooks will quickly make a copy of your company file for backup.
Ask for expert help!
Coming towards the end of this post, we hope that the information provided above will prove helpful in resolving the . If the error persists or if you encounter challenges while applying the suggested fixes, it’s advisable not to spend too much time attempting further solutions. Data damage problems can be sensitive, and attempting trial-and-error methods might lead to severe data loss.
Feel welcome to reach out to our professionals at Number. Our QuickBooks error support team is available 24/7 to assist you in resolving the issue without causing additional complications.
A quick and easy way to create backups without requiring a lot of setup is to use the Express Start Method.
Protecting your financial data is an unavoidable obligation since it is the lifeblood of your company. You have the resources and expertise to backup QuickBooks company files from unanticipated catastrophes when Right Books is your partner. You can protect your financial data by following the thorough instructions in this article, regardless of whether you prefer automated, scheduled, or manual backups.
Being flexible and having foresight is essential in the rapidly changing world of financial technology. Putting these backup plans into practice shows that you are committed to financial responsibility while shielding your company from possible data loss. As you go toward financial security, Right Books supports you and ensures your QuickBooks company file remains a rock-solid source of dependability and durability.
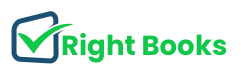

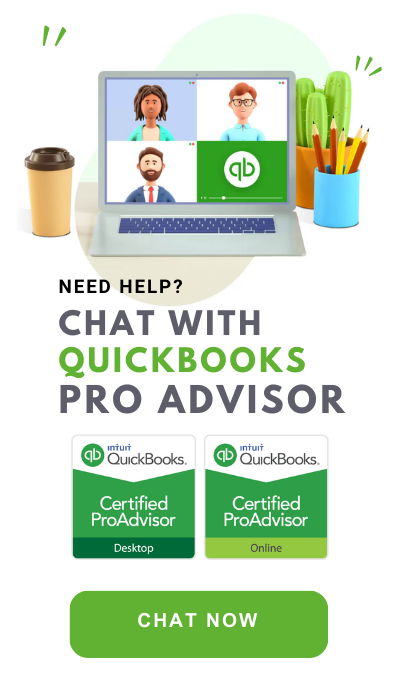
One thought on “Backup your QuickBooks company file – Easy Steps”
QuickBooks Database Server Manager - rightbooksllc.com
[…] backups are convenient, but manual backups provide you with an extra degree of control. To manually backup your QuickBooks company file, follow these […]