How to fix QuickBooks error code 40003
Tax services, Accounting Services?
You Focus On Your Business, We Will Do Your Books. Independent QuickBooks Setup Services. We are one of the Best Advanced QuickBooks ProAdvisors in US
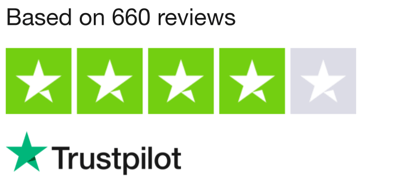
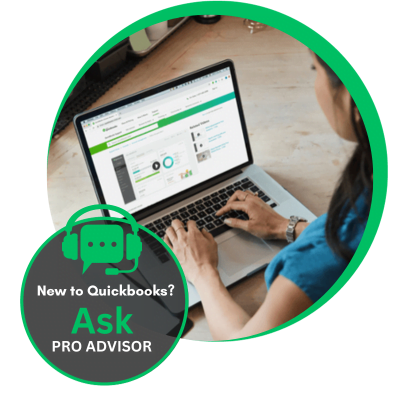
Monthly Accounting, BookKeeping Solution or One time help for Entrepreneurs and Small Businesses using Quickbooks and Sage Users
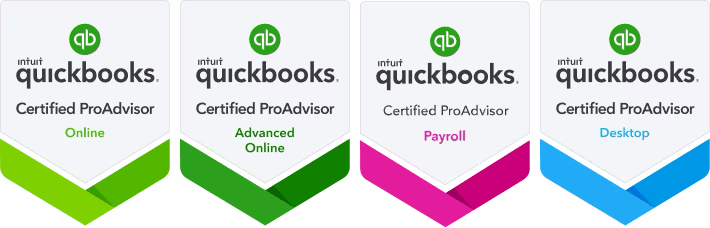
Connect with Pro Advisors, for all things Quickbooks
- Quickbooks Payroll Issue
- Quickbooks Error
- QuickBooks Accounting
- QuickBooks Accounting
Have you ever faced error code 40003, while using your QuickBooks software? If yes and you need a permanent solution to fix this trouble, you are welcome to this blog. In this blog, you will see simple steps to fix error code 40003 QuickBooks, why it occurs, and how to avoid it.
Well, QuickBooks Error Code 40003 is associated with the “QuickBooks has encountered a problem and needs to close” message. This error may occur due to various reasons, including issues with the company file, corruption in the Windows registry, or problems with the QuickBooks installation. Here’s a step-by-step guide to help you fix QuickBooks Error Code 40003:
How to fix error code 40003 in QuickBooks:-
Update QuickBooks:
The first thing you need to do is to update the QuickBooks software.
Run QuickBooks File Doctor:
QuickBooks File Doctor is a tool provided by Intuit to fix common data damage issues. Download and run the tool to check and repair any problems with your company file.
Check for Windows Updates:
Make sure your operating system is up to date. Windows updates can include important fixes and patches that may address compatibility issues with QuickBooks.
Verify Company File:
- Now you should open QuickBooks
- Then log in as an administrator in QB.
- Go to the “File” menu and select “Utilities” > “Verify Data.”
If any issues are detected, follow the on-screen instructions to resolve them.
Recreate the TLG and ND Files:
- Now navigate to the folder to find the company file.
- After that locate the files with your company file name with extensions.TLG and . ND.
- Rename these files by adding “.old” to the file extensions (e.g., company_file.qbw.TLG.old and company_file.qbw.ND.old).
Try to access your company file again after opening QuickBooks.
Reinstall QuickBooks:
- Uninstall QuickBooks from your computer.
- Download the latest version of QuickBooks from the official website and reinstall it.
- Activate QuickBooks using your license information.
Check for Antivirus/Security Software Interference:
Your antivirus or security software may be blocking QuickBooks processes. You can temporarily disable the antivirus and try opening QuickBooks again. If successful, add QuickBooks to the list of exceptions or exclusions in your antivirus settings.
Step-by-Step Guide to Hosting QuickBooks Desktop Company File
Step 1: Assess System Requirements
Before diving into the hosting process, ensure that your server and network meet the necessary system requirements for hosting QuickBooks Desktop. Check compatibility with your version of QuickBooks and the number of users who will be accessing the system concurrently.
Step 2: Choose a Reliable Hosting Provider
Selecting a reputable hosting provider is crucial for a smooth experience. Look for providers with a track record of reliability, data security measures, and excellent customer support. Popular hosting providers for QuickBooks include Intuit Authorized Commercial Hosts and third-party hosting services.
Step 3: Set Up Hosting Accounts
Once you’ve chosen a hosting provider, create hosting accounts for each user who needs access to QuickBooks. These accounts will grant users permission to log in and work on the hosted QuickBooks Desktop application.
Step 4: Install QuickBooks Database Server Manager
If you haven’t already, install QuickBooks Database Server Manager on the server where your company file is stored. This tool manages the multi-user access to the company file, ensuring data consistency and integrity.
Step 5: Backup Your QuickBooks Company File
Before moving forward, it’s crucial to create a backup of your QuickBooks company file. This step ensures that you have a copy of your data in case of any issues during the hosting process.
Step 6: Configure QuickBooks Desktop for Multi-User Mode
Access QuickBooks Desktop on the server and configure it for multi-user mode. To do this, go to the “File” menu, select “Utilities,” and then choose “Host Multi-User Access.” Follow the prompts to enable multi-user mode.
Step 7: Configure Hosting Settings
In the multi-user mode, configure the hosting settings to allow QuickBooks Desktop to be accessed by multiple users. Confirm that the company file is set up for hosting by checking the “File” menu and ensuring “Stop Hosting Multi-User Access” is not displayed.
Step 8: Connect Remote Users
For users accessing QuickBooks Desktop remotely, install the QuickBooks Remote Data Sharing (RDS) connector on their devices. This ensures a secure and efficient connection to the hosted QuickBooks application.
Step 9: Access QuickBooks Desktop Remotely
Remote users can now log in to the hosting accounts created earlier and access QuickBooks Desktop remotely. This enables real-time collaboration and data synchronization, enhancing efficiency in multi-user environments.
Step 10: Monitor and Maintain
Regularly monitor the performance of your hosted QuickBooks Desktop solution. Ensure that your hosting provider applies necessary updates and security patches. Regular maintenance helps prevent issues and keeps your QuickBooks environment running smoothly.
Why did QuickBooks error code 40003 occur?
QuickBooks Error Code 40003 can occur due to various reasons, and understanding the potential causes can help in preventing and resolving the issue. Some common reasons for the occurrence of QuickBooks Error Code 40003 include
Corrupted Company File:
One of the primary reasons for Error Code 40003 is a corrupted QuickBooks company file (.qbw). Corruption may result from sudden power outages, network issues, or other unforeseen events that interrupt the proper saving or accessing of the company file.
Outdated QuickBooks Version:
Using an outdated version of QuickBooks may expose you to bugs and compatibility issues. QuickBooks regularly releases updates that include bug fixes and improvements, and not keeping your software up to date can contribute to errors.
Windows Registry Errors:
The Windows registry contains important information about system and application settings. If there are issues or corruption in the Windows registry related to QuickBooks, it can lead to various errors, including Error Code 40003.
Data Verification Issues:
QuickBooks has a data verification process that checks for data integrity. If there are discrepancies or issues within the data, it can trigger errors, including Error Code 40003, during the verification process.
Interference from Antivirus or Security Software:
Some antivirus or security software may interfere with QuickBooks processes, causing errors. Security software might mistakenly identify QuickBooks files or processes as threats and block them.
Incomplete QuickBooks Installation or Uninstall:
If QuickBooks is not installed properly or if there are remnants of a previous installation, it can lead to errors. Similarly, uninstalling QuickBooks incompletely may leave behind files or registry entries that can cause issues.
Damaged Windows System Files:
Issues with crucial Windows system files can impact the functioning of QuickBooks. This includes problems with dynamic link library (DLL) files or other components that QuickBooks relies on.
Ask for expert help!
Coming towards the end of this post, we hope that the information provided above will prove helpful in resolving the . If the error persists or if you encounter challenges while applying the suggested fixes, it’s advisable not to spend too much time attempting further solutions. Data damage problems can be sensitive, and attempting trial-and-error methods might lead to severe data loss.
Feel welcome to reach out to our professionals at Number. Our QuickBooks error support team is available 24/7 to assist you in resolving the issue without causing additional complications.
Factors that can help to avoid error 40003 in QuickBooks
To prevent QuickBooks Error Code 40003 and similar issues, you can take several proactive measures to ensure the stability and integrity of your QuickBooks. So, have a look at what you can do to avoid error 40003.
Backup Company Files:
Regularly create backups of your QuickBooks company files. This includes both manual backups and using QuickBooks’ built-in backup features. Having a recent backup ensures you can recover your data in case of file corruption or other issues.
Use Reliable Network Connections:
Ensure a stable and reliable network connection, especially if you are using QuickBooks in a multi-user environment. Unstable networks can lead to data corruption and errors.
Monitor and Maintain Hardware:
Regularly check and maintain your computer hardware, including hard drives and RAM. Hardware issues can contribute to data corruption and file errors.
Update Windows Operating System:
Always keep the Windows operating system up to date with the latest updates and security patches. This helps maintain a healthy system environment for QuickBooks to run smoothly.
Properly Exit QuickBooks:
Always close QuickBooks using the proper procedures. Avoid closing it abruptly, as this can lead to data corruption. Use the “File” menu to close QuickBooks when you’re done working.
Perform Regular Data Verification:
Periodically run the data verification tool within QuickBooks to identify and address any data integrity issues before they become more significant problems.
Manage User Access:
Control access to your QuickBooks company file by setting up user roles and permissions. Restricting unnecessary access can prevent accidental modifications or deletions that may lead to errors.
When you find a complete process to fix, prevent, and reason for error code 40003 in QuickBooks it would be a pleasure for you. Well, if you still need assistance to fix error code 40003 QuickBooks, then you can get in touch with experts for help.
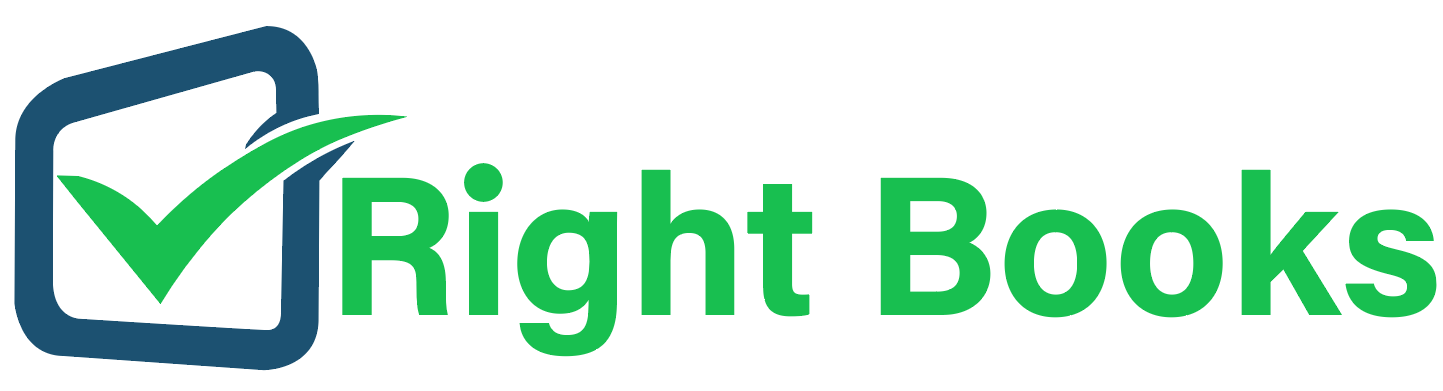
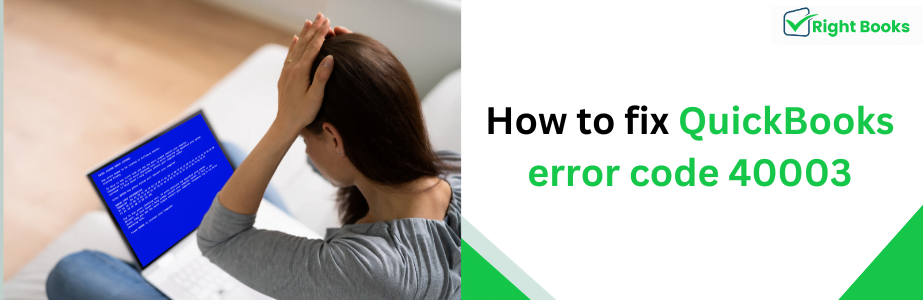
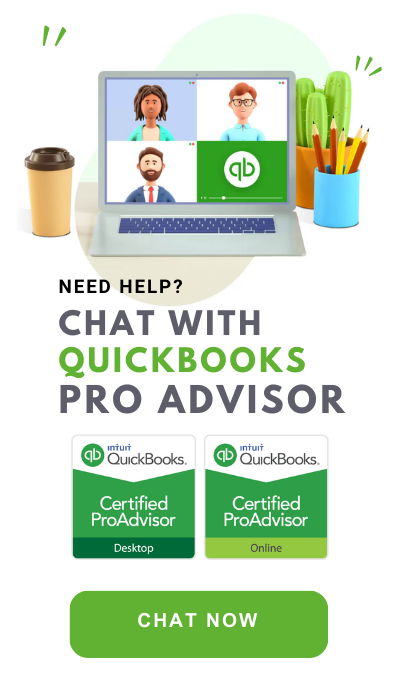
2 thoughts on “How to fix QuickBooks error code 40003”
How to fix QuickBooks error 15102
[…] See Also: How to fix QuickBooks error code 40003 […]
How to Resolve QuickBooks Unable To Export To Excel Error?
[…] Well, QuickBooks Error Code 40003 is associated with the “QuickBooks has encountered a problem and needs to close” message. This error may occur due to various reasons, including issues with the company file, corruption in the Windows registry, or problems with the QuickBooks installation. Here’s a step-by-step guide to help you fix QuickBooks Error Code 40003: […]