How To Change Font Size In Quickbooks
Tax services, Accounting Services?
You Focus On Your Business, We Will Do Your Books. Independent QuickBooks Setup Services. We are one of the Best Advanced QuickBooks ProAdvisors in US
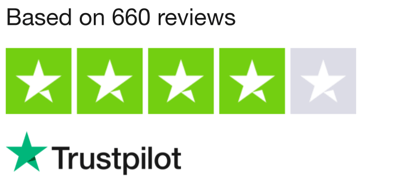
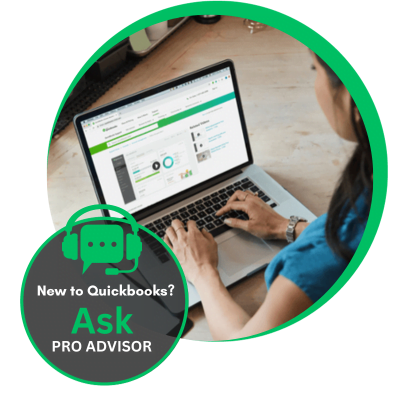
Monthly Accounting, BookKeeping Solution or One time help for Entrepreneurs and Small Businesses using Quickbooks and Sage Users
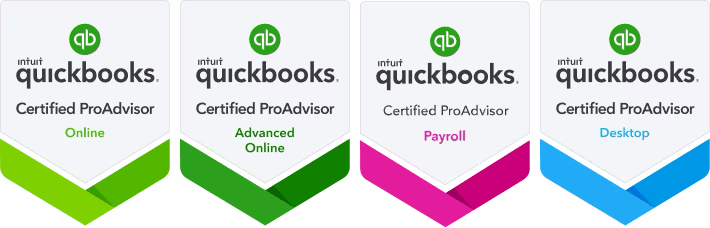
Connect with Pro Advisors, for all things Quickbooks
- Quickbooks Payroll Issue
- Quickbooks Error
- QuickBooks Accounting
- QuickBooks Accounting
As the world of accounting and financial management changes constantly, QuickBooks continues to be a dependable and effective tool for companies of all kinds. Nonetheless, users who are unfamiliar with the many aspects of even the most capable software may find it intimidating. One such feature in QuickBooks that frequently stumps people is changing the font size.
We will solve the puzzle of QuickBooks font size changes in this extensive guide provided to you by Right Books. Knowing this functionality can improve your overall productivity and user experience, regardless of your level of experience as an accountant or as a small business owner attempting to make sense of your financial data.
Using QuickBooks Interface Navigation
You must become familiar with the QuickBooks interface before you can begin adjusting the font size. The Menu Bar is the topmost element of the application and provides access to a variety of features. Here’s where you access font settings first.
- Step 1: Investigate the Menu Bar
Launch QuickBooks and look at the Menu Bar. Important commands and settings that influence your QuickBooks experience are located in this navigation hub.
- Step 2: Exposing Preferences
To open the Preferences submenu, click “Edit”. This gateway is the hub for customizing QuickBooks to your liking since it reveals a wealth of customization choices.
Getting to the Display Preferences
Navigate to the “Desktop View” or “Desktop & Company Preferences” tab while the Preferences gateway opens. This is where you may customize the QuickBooks interface’s graphic elements. Explore it now.
- Step 1: Find the font settings.
Find the beacon that takes you to the font settings inside the maze of choices. Depending on the version of QuickBooks you are using, this could be hidden under “Company Preferences” or “Desktop View.”
- Step 2: A Concerto of Options
QuickBooks kindly offers a wide range of font sizes, styles, and color options. Choose the options that best suit your functional and artistic tastes; this is your symphony.
Modifying the Font Size Configuration
It’s time to make the revolutionary changes that bring QuickBooks into line with your vision as you find yourself at a crossroads when it comes to font customization.
- Step 1: Style vs. Size of Font
Differentiate between options for text size and style. QuickBooks frequently separates these, so you can be sure that your customizing efforts are accurate.
- Step 2: The Goldilocks Principle
Choose a font size that is exactly the correct amount of huge to small. The aim is optimal readability; the appropriate size guarantees a seamless interface with your financial data.
Step 3: The Panorama Preview
A preview option is provided as a courtesy in certain versions of QuickBooks. Play with this ability to see into the future and see how the layout of your interface will change depending on the font alterations you make.
- Keyboard Shortcuts for Fast Modifications
QuickBooks provides shortcuts for instantaneous font size alterations for individuals who would rather take the fast route.
- The Secret of the Plus or Minus Keys on Ctrl
Learn how to use keyboard shortcuts with magic. You may add agility to your workflow by quickly increasing or decreasing the text size by pressing Ctrl while holding down the Plus or Minus key.
Displays with High Resolution
The current technological landscape encompasses high-resolution displays, which may provide distinct difficulties with regard to font legibility in QuickBooks.
- Step 1: Go to the Windows Display Settings.
Go to the display settings on your PC. To provide a flawless experience on high-resolution screens, use the scaling options in QuickBooks to make text and interface elements larger.
- Step 2: Display Preferences on the Mac
Navigate to System Preferences on Mac. Adjust the display settings to overcome the limitations of high-resolution displays and align with your preferred visual style.
Outside Parties
If the built-in options aren’t enough to satisfy your desire for bespoke fonts, have a look at third-party solutions.
- Examining Harmony
Make sure a third-party product works with the version of QuickBooks you have before committing to using it. A smooth connection will avoid any potential problems and let you use the comprehensive customization capabilities.
Making Use of Enhanced Font Customization Options
Go beyond the built-in and third-party solutions and explore the sophisticated font customization options available in certain QuickBooks editions.
- Step 1: Examining Advanced Settings
Go deep into QuickBooks Settings to get more extensive font adjustment options. Fine-grained controls over font spacing, line height, and other parameters may be included in these settings.
- Step 2: Optimizing Your Interface
Try adjusting the advanced parameters to get the ideal QuickBooks interface. These tools enable you to customize QuickBooks to your own preferences, whether you like a smaller view or a larger layout.
Gaining proficiency in adjusting font size in QuickBooks can greatly improve your productivity and user experience. Now that you know how to utilize Right Books, you may access display preferences, navigate the UI, and change the font size as needed.
When utilizing any software, including QuickBooks, keep in mind that customization is essential. You may ensure that you can concentrate on your financial data without needless distractions by customizing the text size to your preference.
It’s become more and more crucial to keep up with software features and functionalities as technology develops. You are well-equipped to take charge of your QuickBooks experience and make it function flawlessly for you and your company with the knowledge this tutorial offers.
Accept the power of QuickBooks and Right Books, and let your financial path be distinguished by lucidity, accuracy, and user-friendliness.
Ask for expert help!
Coming towards the end of this post, we hope that the information provided above will prove helpful in resolving the . If the error persists or if you encounter challenges while applying the suggested fixes, it’s advisable not to spend too much time attempting further solutions. Data damage problems can be sensitive, and attempting trial-and-error methods might lead to severe data loss.
Feel welcome to reach out to our professionals at Number. Our QuickBooks error support team is available 24/7 to assist you in resolving the issue without causing additional complications.
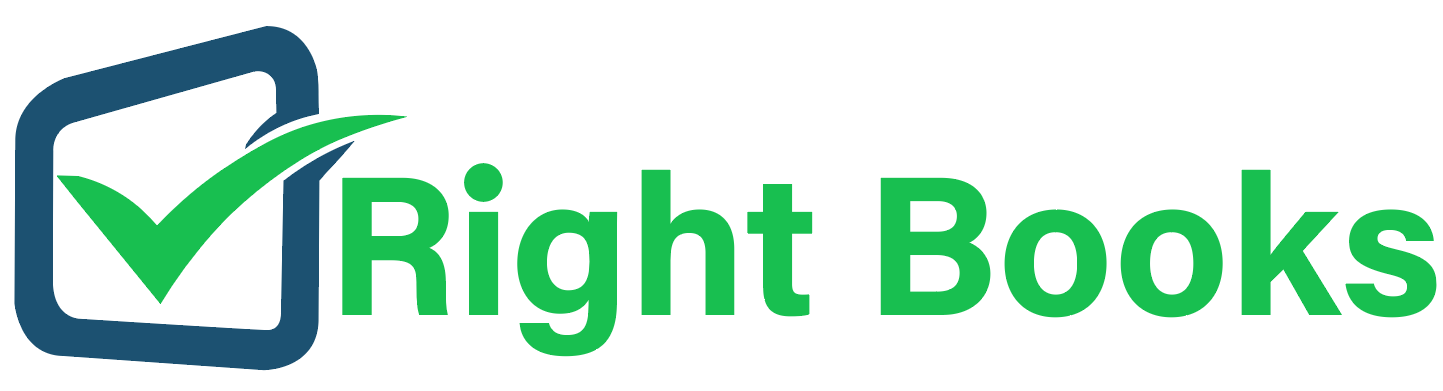
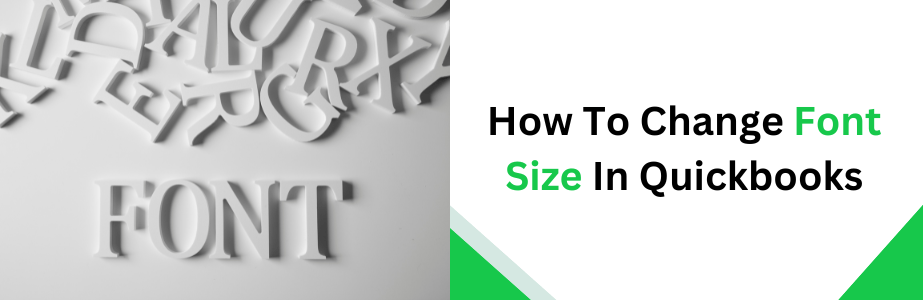
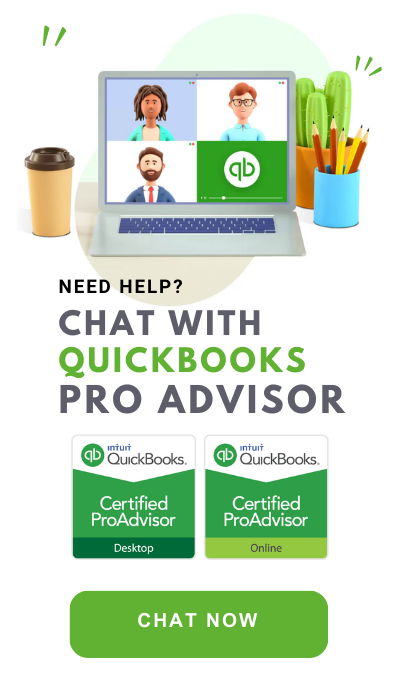
2 thoughts on “How To Change Font Size In Quickbooks”
How to fix QuickBooks Error 15225
[…] will solve the puzzle of QuickBooks font size changes in this extensive guide provided to you by Right Books. Knowing this functionality can improve your […]
Adding a User License to your QuickBooks Software
[…] See Also: How To Change Font Size In Quickbooks […]