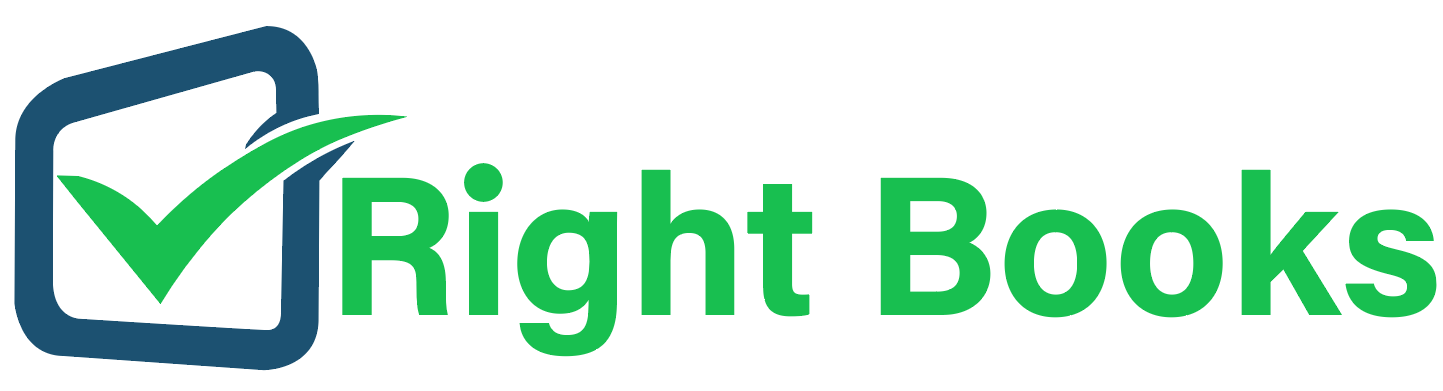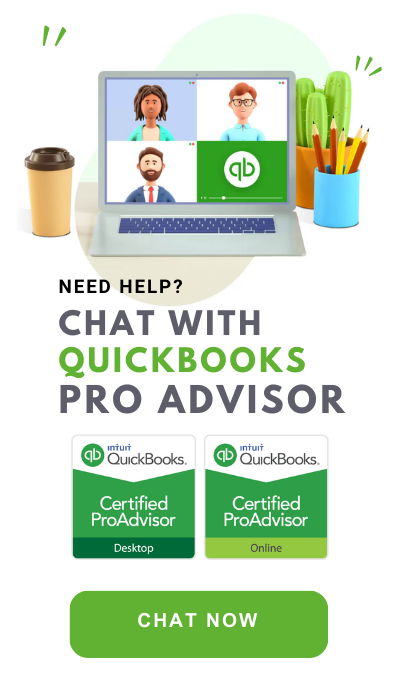How to fix QuickBooks Error 6175
Tax services, Accounting Services?
You Focus On Your Business, We Will Do Your Books. Independent QuickBooks Setup Services. We are one of the Best Advanced QuickBooks ProAdvisors in US
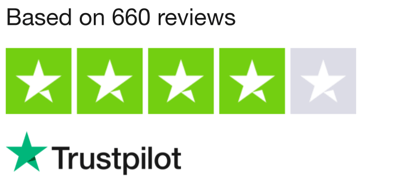
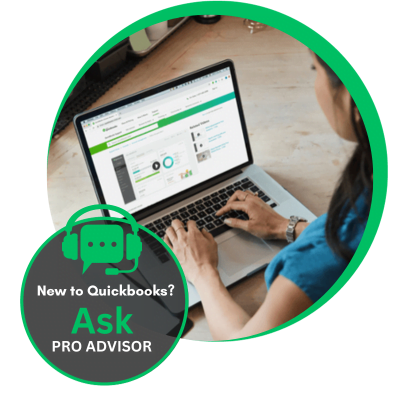
Monthly Accounting, BookKeeping Solution or One time help for Entrepreneurs and Small Businesses using Quickbooks and Sage Users
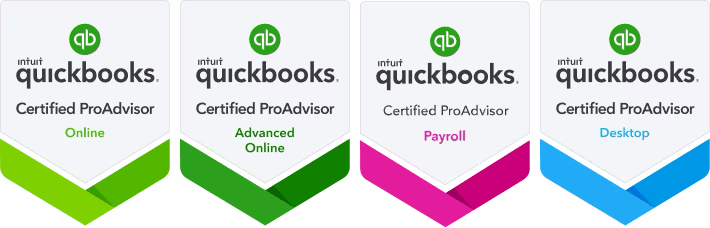
Connect with Pro Advisors, for all things Quickbooks
- Quickbooks Payroll Issue
- Quickbooks Error
- QuickBooks Accounting
- QuickBooks Accounting
QuickBooks Error 6175 is a common issue that users encounter while working with the software. This error typically occurs when QuickBooks is unable to start the QuickBooks Database Server, preventing users from accessing the company file. Resolving this error involves several troubleshooting steps that can effectively rectify the issue and get you back to working seamlessly on QuickBooks.
What is QuickBooks Error 6175
Error 6175 in QuickBooks can stem from various reasons, including:
- Conflicting firewall settings: Security programs or firewall settings might hinder the communication between the QuickBooks Database Server Manager and the company file.
- Issues with the Database Server Manager: Problems with the Database Server Manager installation or functionality can lead to Error 6175.
- Corrupted company files: Damaged or corrupted company files can also trigger this error.
Troubleshooting QuickBooks Error 6175
Step 1: Update QuickBooks to the Latest Release
Ensure your QuickBooks software is updated to the latest version available. Often, updates come with bug fixes that can resolve known issues causing Error 6175.
See Also: How to Fix QuickBooks Error 6129
Step 2: Use the QuickBooks File Doctor Tool
QuickBooks provides a diagnostic tool called the QuickBooks File Doctor. This tool can automatically identify and resolve issues related to the company file and the QuickBooks Database Server Manager.
- Download and Install: Obtain the QuickBooks File Doctor from the Intuit website and follow the installation instructions.
- Run the Tool: Launch the tool and let it scan for issues. Follow the on-screen prompts to fix any identified problems.
Step 3: Check Firewall and Security Settings
Sometimes, firewall settings can block QuickBooks from accessing the necessary ports. Ensure QuickBooks has the necessary permissions:
- Configure Firewall Settings: Adjust firewall settings to allow QuickBooks through. Add exceptions for QuickBooks in your antivirus and firewall software.
- Check Port Exceptions: Ensure that the necessary ports (like 8019, 56726, 55368-55372) are allowed for QuickBooks.
Step 4: Verify Hosting Settings
On the computer where QuickBooks is installed, verify the hosting settings:
- Open QuickBooks: Launch QuickBooks on the computer where the company file is stored.
- Go to Utilities: Navigate to the File menu and click on Utilities. Ensure that hosting is turned on only on the server or the main computer.
Step 5: Rename .ND and .TLG files
- Locate Company Files: Navigate to the folder where your company files are stored.
- Locate .ND and .TLG Files: Look for files with the same name as your company file but with extensions .ND and .TLG.
- Rename the Files: Add “.OLD” at the end of both the .ND and .TLG files (e.g., company_file.qbw.nd.OLD).
Step 6: Use QB Database Server Manager
If QuickBooks is being used in a multi-user environment:
- Update QB Database Server Manager: Ensure that the QuickBooks Database Server Manager is updated to the latest version.
- Restart the Server Manager: Restart the QuickBooks Database Server Manager and rescan the company files.
Step 7: Seek Professional Assistance
If the error persists after trying the above steps, it might be prudent to contact QuickBooks support or a certified professional for assistance. They can provide tailored solutions to address the specific issues causing Error 6175.
Step 8: Check the Services on Your Server
- Check that QuickBooksDBXX service is running on the server. Open Windows Services app and look for QuickBooksDBXX (XX indicates version number). Confirm it to start automatically and at present, it should be in a running state.
- Please verify if the QuickBooksDBXX service is running on the server. To do this, you can go to your Windows “Services” app by searching for it using your Start menu.
- On Services, check QuickBooksDBXX (where XX is the version number) to ensure that it starts up automatically and is presently running.
Step 9: Reset the TCP/IP Protocol
On Windows:
- Open Command Prompt as Administrator: Thus, click on the Start menu, type cmd and then right-click on ‘Command Prompt’. Later select ‘Run as administrator’.
- Type the Reset Command: While in the command prompt window, just input this command below and press enter:
- This command will reset the TCP/IP stack to its default configuration.
- Restart the Computer: After running this command, you should restart your computer for changes to take effect.
This step is somehow technical so it’s advisable that you proceed with caution especially if you are not familiar with network settings. QuickBooks can fix a variety of networking issues other than those associated with QuickBooks, thereby enhancing overall network performance and connectivity.
Ask for expert help!
Coming towards the end of this post, we hope that the information provided above will prove helpful in resolving the . If the error persists or if you encounter challenges while applying the suggested fixes, it’s advisable not to spend too much time attempting further solutions. Data damage problems can be sensitive, and attempting trial-and-error methods might lead to severe data loss.
Feel welcome to reach out to our professionals at Number. Our QuickBooks error support team is available 24/7 to assist you in resolving the issue without causing additional complications.
Conclusion!
Resolving QuickBooks Error code 6175 involves a systematic approach, primarily focusing on troubleshooting firewall settings, utilizing QuickBooks tools, and verifying hosting configurations. By following these steps, users can often address the issue and regain seamless access to their QuickBooks company files. If problems persist, seeking professional help ensures a more comprehensive resolution.
Frequently Asked Questions about QuickBooks Error H505
QuickBooks Error 6175 typically signifies that the QuickBooks software couldn’t establish a connection with the company file due to issues with the Database Server Manager or firewall settings.
To avoid encountering Error 6175:
- Make sure QuickBooks is up to date with the most recent release.
- Regularly check and update your firewall and security settings to allow QuickBooks access.
- Properly configure hosting settings in a multi-user environment.
While the troubleshooting steps provided are user-friendly, technical issues might require professional assistance. Contacting QuickBooks support or a certified professional can ensure a more precise and effective solution.
Yes, to prevent firewall conflicts causing Error 6175:
- Ensure QuickBooks has permission to access the internet.
- Add exceptions for QuickBooks in your antivirus and firewall software.
- Confirm that specific ports (like 8019, 56726, 55368-55372) are allowed for QuickBooks.
Renaming these files is safe as QuickBooks automatically re-creates them when it opens. However, always create a backup before making any changes to files associated with your company data.
If you’re unsure about the troubleshooting steps or encounter difficulties resolving the error, consulting QuickBooks technical support or an expert can provide tailored assistance.
Regularly updating QuickBooks, maintaining proper hosting configurations, ensuring firewall exceptions for QuickBooks, and periodically checking network settings can help prevent recurrence of Error H505.